شعار همیشگی: حفظ مشتریان فعلی ، دعوت از مشتریان قبلی ، جذب مشتریان آتی.
جشنواره فروش
همواره تخفیف
اتصال سیستم عامل ویندوز به سرور ویندوزی چگونه است؟
فهرست مطلب
Toggleاتصال سیستم عامل ویندوز به سرور ویندوزی چگونه است؟
اتصال سیستم عامل ویندوز به سرور ویندوزی چگونه است؟
با شما هستیم با آموزش اتصال سیستم عامل ویندوز به سرور ویندوزی چگونه است؟ در خدمت شما خواهیم بود تا انتهای این مطلب ما را همراهی کنید. و یا با محیط آن آشنا گردید به مطالعه این مطللب بپردازید.
بکاپ منظم روزانه هفتگی ماهانه در یک سرور مجزا از مزیت نگارنوین نسبت به سایرین می باشد.
شرکت نگارنوین با همت بهترین کارشناس های قوی به شما کاربران و مشتریهای عزیز خدمت رسانی میکند تا هرچه آسان تر و بهتر به درخواست های خود برسید.
اگر بخواهیم بدانیم نحوه اتصال سیستم عامل ویندوز به سرور ویندوزی چگونه است؟ بهتر است ابتدا به تعریف RDP بپردازیم. پروتکل ریموت دسکتاپ یا اتصال از راه دور (RDP) پروتکلی است که توسط مایکروسافت برای سیستمهای تحت ویندوز ، جهت کنترل و مدیریت سرورها از راه دور ایجاد شده است .
برخلاف Secure Shell، ارتباطات ایجاد شده با استفاده از یک کلاینت RDP، یک رابط گرافیکی در اختیار کاربران قرار میدهد که با کمک آن میتوان از راه دور به سیستم مورد نظر دسترسی پیدا کرده و آن را مانند یک سیستم لوکال تحت کنترل قرار داد.
استفاده از سرویسهای ریموت دسکتاپ، که قبلاً تحت عنوان سرویسهای ترمینال terminal services نیز شناخته میشدند، به مهندسان شبکه اجازه میدهد تا بهراحتی از طریق شبکه محلی یا اینترنت در کامپیوترهای ریموت تغییر ایجاد کنند.
البته این مسئله با عواقبی نیز همراه است. اگر از virtual private network (VPN) استفاده نمیکنید، امنیت ارتباط از طریق RDP بسیار پایینتر از SSH است، زیرا مستقیماً و بدون هیچ امنیتی در بستر اینترنت هستید. اسکریپتهای خودکار بسیاری وجود دارند که بهطور مداوم به دنبال پیدا کردن نقاط ضعف در ارتباطات شما هستند، به خصوص در پورتهای بازی که ریموت دسکتاپ ویندوز، در ارتباطات خود از آنها استفاده میکند.
RDP چگونه کار می کند؟
اتصال از راه دور به دسکتاپ در ویندوز بر اساس یک مدل کاملاً ساده کلاینت-سرور و با استفاده از پروتکل ریموت دسکتاپ (RDP) کار میکند. بعد از فعال کردن آن، سرویس سمت سرور Windows Remote Desktop شروع به گوش دادن به درخواستهای اتصال در پورت ۳۳۸۹ میکند. هر زمان که قصد اتصال سیستم عامل ویندوز به سرور ویندوزی را دارید، برای دسترسی از راه دور باید یک نام کاربری معتبر برای حساب مورد استفاده خود وارد کنید.
مهم نیست که کدام نسخه از سیستم عامل ویندوز استفاده میکنید، از آنجا که Remote Desktop client بهطور پیش فرض در سیستم شما قرار دارد، میتوانید یک اتصال از راه دور امن با یک سیستم دیگر برقرار کنید. اما از طرف دیگر، یک کامپیوتر ریموت یا راه دور تنها زمانی در دسترس و قابل ارتباط است که یکی از نسخههای Pro، Enterprise یا Server از سیستم عامل ویندوز بر روی آن نصب باشد. بنابراین میتوان نتیجه گرفت که ارتباط RDP فقط بین سیستمهای تحت ویندوز امکانپذیر است.
اتصال سیستم عامل ویندوز به سرور ویندوزی با RDP
برقراری اتصال سیستم عامل ویندوز به سرور ویندوزی از طریق شبکه، مستلزم فعال کردن سرویس Windows Remote Desktop Server است. سرویس Remote Desktop client یک قابلیت در سیستمهای تحت سیستم عامل ویندوز است که به صورت پیش فرض همیشه آماده استفاده بوده و قبل از اتصال به دیگر دستگاههای مبتنی بر ویندوز، به تنظیمات خاصی نیاز ندارد. با این حال، پذیرش برقراری ارتباط ریموت دسکتاپ در سیستمهای مقصد به صورت پیش فرض در تمام نسخههای سیستم عامل ویندوز غیرفعال است.
اگر میخواهید از راه دور و از طریق اینترنت و نه از طریق شبکه محلی به یک سرور متصل شوید، قبل از فعال کردن این سرویس باید چند نکته را مد نظر داشته باشید:
- Port Forwarding یا انتقال پورت: اگر از VPN استفاده نمیکنید باید مطمئن شوید که پورتها به درستی به IP آدرس در remote host هدایت شده اند. تنظیمات روتر خود را بررسی کنید تا اطمینان حاصل شود که ترافیک پورت پیش فرض TCP برای پروتکل ریموت دسکتاپ (پورت ۳۳۸۹) به IP سروری میرود که میخواهید با آن اتصال Remote Desktop برقرار کنید. توجه داشته باشید که سرور ویندوز شما در این حالت مستقیماً در معرض اینترنت قرار دارد که به معنای آسیبپذیر بودن آن است.
- استفاده از VPN: این یک راه حل بسیار امن برای برقراری اتصال Remote Desktop است. وقتی یک VPN در سیستم کلاینت ایجاد میکنید، میتوانید به تمام سرویسهایی که فقط هنگام استفاده از ارتباط لوکال در دسترس هستند، دسترسی پیدا کنید.
- تنظیمات فایروال: مطمئن شوید که فایروال مورد استفاده برای دستگاه راه دور، اتصالات Remote Desktop را مسدود نمیکند. شما باید پورت محلی برای RDP را باز کنید، خواه همان پورت پیش فرض باشد یا یک پورت شخصی سازی شده باشد.
مراحل فعال سازی اتصال سیستم عامل ویندوز به سرور ویندوزی
فعالسازی دسترسی از راه دور در نسخه های ویندوز ۷ ، ۸ ، ۱۰ و ویندوز سرور
فرایند تنظیمات ریموت دسکتاپ و امکان برقراری ارتباطات ایمن با سرور یا کامپیوتر شخصی از طریق یک کامپیوتر دیگر، برای همه نسخههای سیستم عامل ویندوز مشابه است. در ادامه مراحل اولیه برای فعال کردن اتصال سیستم عامل ویندوز به سرور ویندوزی و از راه دور، به صورت فهرست وار ارائه میشود. لطفاً قبل از شروع، اطمینان حاصل کنید که نکات ذکر شده در بالا در مورد تنظیمات انتقال و هدایت پورت، VPN و فایروال را مورد توجه قرار داده اید.
مرحله ۱: ارتباطات ریموت مجاز
در کامپیوتری که میخواهید تنظیمات ارتباط از راه دور را در آن مجاز کنید، به بخش computer information مراجعه کنید:
۱- بسته به نسخه سیستم عامل ویندوز خود، بر روی My Computer یا This PC کلیک راست کنید.
۲- بر روی Properties کلیک کنید.
۳- بر روی Remote Settingsدر سمت چپ پنجره کلیک کنید.

۴- بر رویAllow remote connections to this computer کلیک کنید. بدین ترتیب Remote Desktop Firewall هم بهطور خودکار اضافه میشود. علاوه بر این میتوانید برای امنیت بیشتر ارتباطات RDP خود، چک باکس کنار عبارت “Allow connections only from computers running Remote Desktop with Network Level Authentication (recommended)“ را انتخاب کنید، و بدین ترتیب فقط سیستمهایی با تنظیمات امنیتی بالا قادر به متصل شدن به سرور میشوند.

۵- در صورتی که مایل به بررسی تبهای دیگر هستید بر روی Apply کلیک کنید، و در صورت تمایل به بستن این پنجره، بر روی OK کلیک کنید.
مرحله ۲ : کاربران مجاز را به لیست کاربران ریموت اضافه کنید
این مرحله را تنها در صورتی که بخواهید به کاربرانی غیر از مدیران اجازه دسترسی به دستگاه مورد را نظر بدهید، انجام دهید. اگر مدیر سیستم باشید، حساب شما به طور خودکار در لیست کاربران مجاز گنجانده میشود، اما آن را نمیبینید. برای انتخاب کاربران بیشتر:
۱- درصفحه Remote settings نشان داده شده در بالا، بر روی Select Users کلیک کنید.
۲- در کادر کاربران ریموت دسکتاپ، بر روی Add کلیک کنید.
۳- پنجره Select Users ظاهر خواهد شد. با کلیک بر روی Locations میتوانید مکان مورد نظر برای جستجو را انتخاب کنید.
۴- در قسمت Enter the Object Names to Select، نام کاربری را تایپ کرده و بر روی Check Names کلیک کنید.
۵- در صورت تطابق، با کلیک بر روی حساب کاربری مورد نظر، آن را انتخاب کرده و بر روی OK کلیک کنید.
۶- و در پایان با کلیک بر روی OK، پنجره System Properties را ببندید.
تنظیمات چندانی برای تغییر در تنظیمات Remote Desktop وجود ندارد. در صورتی که سایر تنظیمات سیستم با تنظیمات اتصال Remote Desktop شما تداخل نداشته باشد، اکنون میتوانید از راه دور به این سیستم متصل شده و آن را کنترل کنید.
نحوه استفاده از Client Remote Desktop Connection
استفاده از Remote Desktop client نسبتاً ساده است و نیازی به تنظیمات آن بر روی سیستم لوکال خود ندارید. مراحل زیر برای تمامی نسخههای ویندوز ۷ به بالا قابل استفاده و اجرا است.
مرحله ۱: برنامه Desktop Connection Unit را اجرا کنید
در سیستم لوکال تحت ویندوز خود برنامه Remote Desktop Connection را بیابید. برای پیدا کردن آن میتوانید از هر یک از روشهای زیر استفاده کنید:
۱- در ویندوز ۷، بر روی Start -> All Programs کلیک کنید، به فولدر Accessories رفته و بر روی Remote Desktop Connection کلیک کنید. در ویندوز ۱۰ نیز بر روی Start کلیک کنید و فولدر Windows Accessories را پیدا کنید، در آنجا میتوانید برنامه Remote Desktop Connection را نیز پیدا کنید.
![]()
۲- بر روی Start کلیک کرده و عبارت Remote Desktop Connection را در نوار جستجو تایپ کنید. به محض شروع به تایپ کردن، نتایج جستجو را مشاهده خواهید کرد. با نمایش این برنامه در لیست جستجو، بر روی آن کلیک کنید.

۳- کلیدهای Windows + R را به صورت همزمان بر روی صفحه کلید خود فشار دهید تا کادر Run باز شود. در کادر مقابل “Open”، دستور mstsc را تایپ کرده و سپس کلید Enter را برای اجرای برنامه ریموت دسکتاپ فشار دهید.

مرحله ۲: آدرس IP یا نام Host ریموت را وارد کنید
با باز کردن برنامه Remote Desktop Connection، با پنجرهای مواجه خواهید شد که در آن میتوانید نام یا آدرس IP سیستم راه دوری را که میخواهید به آن دسترسی پیدا کنید، وارد کنید.
در فیلد Computer، نام یا آدرس IP مربوطه را تایپ کنید و بر روی Connect کلیک کنید.
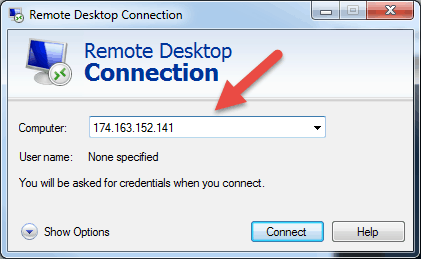
بسته به شرایط خود، باید آدرس IP اختصاصی یا عمومی هاست راه دور را وارد کنید. سناریوهای احتمالی بدین شرح است:
- اگر سیستم کلاینت و هاست ریموت به یک شبکه محلی واحد متصل باشند، از آدرس IP اختصاصی هاست برای اتصال ریموت دسکتاپ استفاده کنید.
- اگر برای دسترسی به هاست ریموت از یک VPN در سیستم کلاینت استفاده میکنید، از آدرس IP اختصاصی هاست برای اتصال ریموت دسکتاپ استفاده کنید.
- اگر سیستم کلاینت از طریق اینترنت وبدون استفاده از VPN به هاست ریموت متصل شود، از آدرس IP عمومی استفاده کنید.
چگونه آدرس IP و نام هاست را پیدا کنیم؟
روشهای متعددی برای پیدا کردن نام و آدرس IP عمومی یا اختصاصی سیستمهایی که میخواهید سرویس ریموت دسکتاپ را در آنها تنظیم کنید، وجود دارد. در این بخش سریعترین و سادهترین روشها معرفی میشوند.
برای تعیین آدرس IP اختصاصی یک سیستم:
۱- در منوی استارت CMD را جستجو کرده و یا بر روی کیبورد، کلیدهای Windows+ R را بفشارید، CMD را تایپ کرده و کلید Enter را برای اجرای فرمان فشار دهید.
۲- در خط فرمان، دستور ipconfig را تایپ کرده و کلید Enter را بفشارید.
۳- حال مقابل دستور IPv4 Address قادر به مشاهده آدرس IP اختصاصی کامپیوتر خود خواهید بود.

برای پیدا کردن آدرس IP عمومی سیستم خود:
۱- از مرورگر وب خود، به سایت com مراجعه کرده یا از نوار جستجوی آن استفاده کنید.
۲- عبارت “what is my IP” یا به طور خلاصه “my IP” راتایپ کنید و Enter را بفشارید.
۳- در بالای صفحه، Google آدرس IP عمومی را که سیستم شما از آن استفاده میکند، نمایش میدهد. اگر این قابلیت برای موقعیت مکانی شما فعال نباشد، میتوانید از اولین صفحات وب موجود در نتایج جستجو بازدید کنید. آنها آدرس IP عمومی شمار را نمایش خواهند داد. برخی از وب سایتها مانند whatismyip.com حتی قادرند آدرس IP اختصاصی (لوکال) شما را نیز نمایش دهند.
برای یافتن نام کامپیوتر:
۱- بسته به نسخه سیستم عامل ویندوز که از آن استفاده میکنید، بر روی My Computer یا This PC کلیک راست کنید.
۲- بر روی Properties کلیک کنید.
۳- نام کامل سیستم خود را در بخش “Computer name, domain, and workgroup settings” پیدا خواهید کرد.
مرحله ۳: اعتبار سنجی RDP و برقراری اتصال سیستم عامل ویندوز به سرور ویندوزی
پس از کلیک بر روی فرمان اتصال، نوار loading ظاهر شده و با پایان تنظیمات ارتباط ریموت، یک پنجرهای مشابه تصویر زیر باز خواهد شد:

رمز عبور مربوط به نام کاربری انتخاب شده را وارد کنید. در صورت نیاز میتوانید از حساب کاربری دیگری استفاده کنید و نام کاربری و رمز دیگری را وارد کنید.
در صورت آماده بودن بر روی OK کلیک کنید، در این مرحله یک هشدار امنیتی نیز دریافت می کنید.
برای ادامه بر روی Yes کلیک کنید.
حال دسکتاپ دستگاه ریموت را مشاهده خواهید کرد. بسته به تنظیمات مجوزهای حساب کاربری، اکنون میتوانید هر عملیاتی را که در حالت مستقیم در سیستم ریموت قادر به انجام آن بودید، اجرا کنید.
اقدامات بیشتر در پروتکل ریموت دسکتاپ
هنگام اتصال سیستم عامل ویندوز به سرور ویندوزی برای پذیرش ارتباطات ریموت دسکتاپ، رعایت نکات امنیتی در مورد ایمنسازی RDP ضروری است. سرور شما به ویژه اگر از طریق اینترنت به آن متصل شده باشید، بسیار آسیبپذیر است.
در ادامه چند توصیه داریم که اگر از پروتکل ریموت دسکتاپ برای اتصال از راه دور به دستگاههای خود استفاده میکنید، بهتر است آنها را بخاطر بسپارید:
- از سرور VPN داخلی در سیستم ویندوز خود استفاده کنید تا امنیت ترافیک خود را بیشتر کنید. این روش دسترسی امنتر به سرور و سرویسهای ویندوز شما را فراهم میکند.
- تنظیمات encryption را در اتصال کلاینت اعمال کنید. این گزینه بهطور پیش فرض روی ” Not configured ” تنظیم شده است. میتوانید آن را فعال کرده و تنظیمات encryption سطح بالایی را برای همه ارتباطات بین کلاینتها و سرورهای میزبان Remote Desktop اعمال کنید.
توصیه میکنیم در تنظیمات encryption از “Client Compatible” استفاده نکنید. قرار دادن تنظیمات encryption بر روی سطح پیش فرض “High”، رمزگذاری قوی ۱۲۸ بیتی را برای دادههای ارسالی از کلاینت به سرور و بالعکس اعمال میکند. میتوانید این تنظیمات را با استفاده از ویرایشگر Local Group Policy ویرایش کنید.
- با استفاده از ابزارهای جانبی مانند Duo Security از احراز هویت دو مرحلهای استفاده کنید. با نصب Duo Authentication به هنگام ورود به سیستمهای تحت ویندوز، میتوانید تایید اعتبار دو مرحلهای را جهت لاگین به سیستم ویندوز یا فقط برای ارتباطات RDP اعمال کنید.
- در فایروال ضوابطی را برای محدود کردن پورتهای باز RDP در اینترنت اعمال کنید، به خصوص اگر از پورت پیش فرض RDP TCP 3389 استفاده میکنید. ویندوز دارای یک فایروال داخلی است که میتوانید از طریق کنترل پنل به آن دسترسی پیدا کرده و تنظیمات بیشتری برای محدود کردن ترافیک به پورتها و آدرسهای IP خاص اعمال کنید.
اتصال سیستم عامل ویندوز به سرور ویندوزی چگونه است؟
تبریک می گوییم مقاله آموزش سیستم عامل ویندوز به سرور ویندوزی چگونه است؟ پایان رسید با مقالات بعدی ما را همراهی کنید.
نگار نوین
ارائه دهنده خدمات میزبانی وب و هاست ، سرورهای مجازی و اختصاصی ، دامنه و SSL ، طراحی سایت و اپلیکیشن ، گرافیک و ... تمامی راهکارهای مبتنی بر وب!
