شعار همیشگی: حفظ مشتریان فعلی ، دعوت از مشتریان قبلی ، جذب مشتریان آتی.
جشنواره فروش
همواره تخفیف
چه گونه DNS را تغییر دهیم؟
فهرست مطلب
Toggleچطور DNS را تغییر دهیم؟
با شما هستیم با آموزش چطور DNS را تغییر دهیم؟ در خدمت شما خواهیم بود تا انتهای این مطلب ما را همراهی کنید. و یا با محیط آن آشنا گردید به مطالعه این مطللب بپردازید.
بکاپ منظم روزانه هفتگی ماهانه در یک سرور مجزا از مزیت نگارنوین نسبت به سایرین می باشد.

شرکت نگارنوین با همت بهترین کارشناس های قوی به شما کاربران و مشتریهای عزیز خدمت رسانی میکند تا هرچه آسان تر و بهتر به درخواست های خود برسید.
در این مقاله قصد داریم به این موضوع بپردازیم که چطور DNS را تغییر دهیم؟ آیا وبسایت مورد علاقه شما از دسترس خارج شده است؟ تمایل دارید حریم شخصی خود را باز پس بگیرید؟ پیشنهاد میکنیم راهحلهای سریعی که در این مقاله به آن اشاره کردیم را امتحان کنید.
گاهاً زمانی که وبسایتهای مورد علاقه شما “از دسترس خارج می شوند”، در واقع مکان آنها تغییری نکرده است. صرفاً شما قادر به مشاهده آن نیستید، زیرا کامپیوتر شما قادر به یافتن مسیر وبسایت نیست.
چه اتفاقی میافتاد اگر در همین لحظه و حداکثر در یک یا دو دقیقه میتوانستید به کامپیوتر خود مسیرهای رانندگی driving direction بهتری را نشان دهید؟ اگر این ترفند در عین حال حریم خصوصی شما را بهبود ببخشد چه؟ برای انجام این کار، فقط کافی است تغییر DNS خود را انجام دهید.
DNS سرور چیست؟
توضیح خود را با یک مثال شروع میکنیم. “CNET.com” فقط آدرس خیابان این وبسایت است. اگر در این مسیر تمایل به فهمیدن “مسیرهای رانندگی driving direction” دارید، کامپیوتر شما برای یافتن این مسیر با یک سرور ویژه (موسوم به DNS، مخفف Domain Name System) تماس خواهد گرفت.
آن سرور به مرورگر شما میگوید که “CNET.com” در واقع به معنی “۲۰۳.۳۶.۲۲۶.۲” است. این شماره، که بهعنوان یک آدرس IP شناخته میشود، توضیحی به مراتب بهتر از مکان واقعی CNET است. اگر DNS سرور شما از کار بیفتد، مانند این است که کامپیوتر شما دیگر GPS ندارد. اما میتوانید بهسادگی به یک DNS سرور عمومی دیگری بروید تا این مشکل برطرف شود.
چگونه یک DNS سرور به بهبود حفظ حریم خصوصی کمک می کند؟
بهطور پیش فرض، کامپیوتر شما احتمالاً به DNS سرور که توسط ارائهدهنده خدمات هاستینگ (مانند نگارنوین) کنترل میشود؛ متصل میشود. این بدان معناست که آنها بهراحتی میتوانند وبسایتهایی را که بازدید میکنید مشاهده کنند و بهدلیل اینکه نام و آدرس شما را نیز در اختیار دارند، میتوانند یک پروفایل نسبتاً کامل از شما بسازند. اگر از DNS سرور ارائه شده توسط یک شرکت دیگر استفاده میکنید، تمامی این اطلاعات شما را ذخیره خواهند کرد، اما حداقل تشخیص این موضوع که چه کسی در حال جستجو در آن وبسایت ها میباشد؟ سخت خواهد بود.
یکی از ارائهدهندگان خدمات DNS که مدعی است هیچ اطلاعاتی را ذخیره نمیکند، CloudFlare است که میگوید که درهای خود را برای حسابرسان باز میگذارد تا اطمینان حاصل کنید که این شرکت دادههای شما را جمع آوری نمیکند.
آدرس های IP در Google Public DNS
آدرسهای (Google Public DNS IP(IPv4 بهصورت زیر است:
![]()
آدرسهای (Google Public DNS IP(IPv6 بهصورت زیر است:
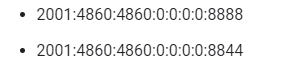
میتوانید از این آدرسها در DNS سرورهای اصلی و فرعی استفاده کنید.
شما میتوانید آدرسهای Google Public DNS را برای کانشکنهای IPv4 یا IPv6 یا هر دو تنظیم کنید. همچنین میتوانید Google Public DNS64 را بهجای Google Public DNS IPv6 برای شبکه IPv6-only با یک NAT64 gateway که از پیشوند ۶۴ : ff9b : : /96 استفاده میکند؛ بهکار ببرید.
بعضی از دستگاهها از فیلدهای جداگانه برای تمام ۸ بخش آدرس IPv6 استفاده میکنند و نمیتوانند از syntax مخفف : : استفاده کنند. برای چنین فیلدهایی به صورت زیر وارد کنید:
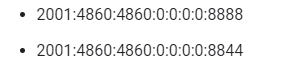
اگر به four hex digit نیاز دارید، میتوانید ۰ را به ۰۰۰۰ تبدیل کنید.
نحوه تغییر تنظیمات DNS در سیستم عامل ها
از آنجا که دستورالعملها در بین نسخههای مختلف هر سیستمعامل متفاوت است، ما فقط یک نسخه از هر سیستمعامل را بهعنوان نمونه ذکر میکنیم. اگر به دستورالعملهای خاصی در سیستم عامل/نسخه خود نیاز دارید، میتوانید با تیم پشتیبانی نگارنوین تماس بگیرید.
بسیاری از سیستمها به شما این امکان را میدهند چندین DNS سرور را تعیین کنید تا بتوانید به ترتیب اولویت به آنها متصل شوید. در دستورالعمل زیر اقدامات مرحله به مرحله برای تعیین Google Public DNS Server بهعنوان سرورهای اصلی و فرعی را ارائه میدهیم تا اطمینان حاصل شود که تنظیمات شما در همه موارد به درستی از Google Public DNS استفاده خواهد کرد.
تنظیمات DNS در ویندوز
تنظیمات DNS برای اتصال به شبکه انتخاب شده، در پنجره TCP / IP Properties قرار گرفته است.
۱- به Control Panel بروید.
۲- بر روی Network and Internet>Network and Sharing Center>Change adapter settings کلیک کنید.
۳- کانکشنی را که میخواهید Google Public DNS را بر روی آن تنظیم کنید، انتخاب کنید.
بهعنوان مثال:
- برای تغییر تنظیمات اتصال Ethernet، بر روی Local Area Connection>Properties کلیک راست کنید.
- برای تغییر تنظیمات اتصال wireless، بر روی Wireless Network Connection>Properties کلیک راست کنید.
اگر از شما رمز عبور یا تایید ادمین سیستم درخواست شد، رمز عبور را تایپ کرده یا درخواست را تایید کنید.
۴- گزینه مربوط به Networking را انتخاب کنید.
پایین بخش This connection uses the following items، گزینه (Internet Protocol Version 4 (TCP/IPv4
یا (Internet Protocol Version 6 (TCP/IPv6 را انتخاب کرده و روی Properties کلیک کنید.
۵- روی Advanced کلیک کنید و گزینه DNS را انتخاب کنید. اگر در این قسمت آدرس DNS server IP وجود دارد، آنها را برای مراجعات بعدی یادداشت کرده و سپس آنها را از این پنجره حذف کنید.
۶- روی OK کلیک کنید.
۷- گزینه Use the following DNS server addresses را انتخاب کنید. اگر در بخشهای Preferred DNS server یاAlternate DNS server آدرس IP وجود دارد، آنها را برای مراجعات بعدی یادداشت کنید.
۸- آن آدرسها را با آدرسهای IP سرورهای Google DNS جایگزین کنید:
- برای .IPv4 : ۸.۸.۸ and/or 8.8.4.4
- برای .IPv6 : ۲۰۰۱:۴۸۶۰:۴۸۶۰::۸۸۸۸ and/or 2001:4860:4860::8844
- برای IPv6-only: میتوانید به جای آدرسهای IPv6 در قسمت قبلی از Google Public DNS64 استفاده کنید.
۹- کانکشن انتخاب شده در مرحله ۳ را مجدداً راهاندازی کنید.
۱۰- صحت عملکرد تنظیمات جدید را تست کنید؛ روش تست تنظیمات جدید را در ادامه خواهید دید.
۱۱- همین مراحل را برای اتصال به شبکههای دیگری که میخواهید تغییر دهید، تکرار کنید.
تنظیمات DNS در مک
تنظیمات DNS در پنجره Network مشخص میشود.
تغییر تنظیمات DNS سرور در سیستم عامل Mac OS به صورت زیر است:
۱- بر روی Apple > System Preferences > Network کلیک کنید.
۲- اگر نماد قفل در گوشه سمت چپ پایین پنجره بصورت locked نمایش داده شود، روی آیکون کلیک کنید تا تغییرات ایجاد شود و در صورت درخواست authenticate، رمز عبور خود را وارد کنید.
۳- کانکشنی را که میخواهید Google Public DNS را بر روی آن تنظیم کنید، انتخاب کنید.
بهعنوان مثال:
- برای تغییر تنظیمات اتصال به اترنت، Built-In Ethernet را انتخاب کنید و روی Advanced کلیک کنید.
- برای تغییر تنظیمات یک اتصال wireless، گزینه Airport را انتخاب کنید و روی Advanced کلیک کنید.
۴- گزینه DNS را انتخاب کنید.
۵- روی + کلیلک کنید تا آدرس های لیست شده، با آدرس های Google IP در بالای لیست، جایگزین یا اضافه شود:
- برای .IPv4 : ۸.۸.۸ and/or 8.8.4.4
- برای .IPv6: ۲۰۰۱:۴۸۶۰:۴۸۶۰::۸۸۸۸ and/or 2001:4860:4860::8844
- برای IPv6-only: میتوانید بهجای آدرسهای IPv6 در قسمت قبلی از Google Public DNS64 استفاده کنید.
۶- بر روی Apply> OK کلیک کنید.
۷- صحت عملکرد تنظیمات جدید را تست کنید؛ روش تست تنظیمات جدید را در ادامه خواهید دید.
۸- همین مراحل را برای اتصال به شبکههای دیگری که میخواهید تغییر دهید؛ تکرار کنید.
تنظیمات DNS در لینوکس
در اکثر توزیعهای مدرن لینوکس، تغییرات DNS از طریق مدیریت شبکه تنظیم میشوند. تغییر DNS سرور در اوبونتو به صورت زیر است:
۱- بر روی System > Preferences > Network Connections کلیک کنید.
۲- کانکشنی را که میخواهید Google Public DNS آن را تنظیم کنید، انتخاب کنید. بهعنوان مثال:
- برای تغییر تنظیمات کانکشن Ethernet، گزینه Wired را انتخاب کرده و سپس interface شبکه خود را در لیست انتخاب کنید. این گزینه معمولاً eth0 خوانده میشود.
- برای تغییر تنظیمات اتصال wireless، گزینه wireless را انتخاب کنید، سپس شبکه wireless مورد نظر را انتخاب کنید.
۳- روی Edit کلیک کنید و در پنجره ظاهر شده ،گزینه IPv4 Settings یا IPv6 Settings را انتخاب کنید.
۴- اگر روش انتخاب شده (Automatic (DHCP است، dropdown را باز کنید و گزینه Automatic (DHCP) addresses only را بهجای آن انتخاب کنید. اگر متد روی گزینه دیگری تنظیم شده است، آن را تغییر ندهید.
۵- در قسمت DNS servers، آدرسهای IP برای Google Public DNS را وارد کنید، که با یک کاما از هم جدا شدهاند:
- برای .IPv4: ۸.۸.۸.۸ and/or 8.8.4.4
- برای .IPv6: ۲۰۰۱:۴۸۶۰:۴۸۶۰::۸۸۸۸ and/or 2001:4860:4860::8844
- برای IPv6-only: میتوانید بهجای آدرسهای IPv6 در قسمت قبلی از Google Public DNS64 استفاده کنید.
۶- برای ذخیره تغییرات بر روی Apply کلیک کنید. اگر از شما رمز عبور یا تایید سرپرست سیستم درخواست شد، رمز عبور را تایپ کرده یا درخواست را تایید کنید.
۷- صحت عملکرد تنظیمات جدید را تست کنید؛ روش تست تنظیمات جدید را در ادامه خواهید دید.
۸- همین مراحل را برای اتصال به شبکههای دیگری که میخواهید تغییر دهید، تکرار کنید.
اگردر توزیع خود از Network Manager استفاده نمیکنید، تنظیمات DNS شما در /etc/resolv.conf قابل تنظیم است.
تنظیمات DNS سرور در Debian
۱- فایل /etc/resolv.conf را ویرایش کنید:
sudo vi /etc/resolv.conf۲- در صورت ظاهر شدن nameserver در دستور، آدرسهای IP را برای مراجعات بعدی یادداشت کنید.
۳- خطوط nameserver ها را با مقادیر زیر جایگزین یا اضافه کنید:
برای IPv4:
nameserver ۸.۸.۸.۸
nameserver ۸.۸.۴.۴برای IPv6:
nameserver ۲۰۰۱:۴۸۶۰:۴۸۶۰::۸۸۸۸
nameserver ۲۰۰۱:۴۸۶۰:۴۸۶۰::۸۸۴۴برای IPv6-only میتوانید بهجای آدرسهای IPv6 در قسمت قبلی از Google Public DNS64 استفاده کنید.
۴- ذخیره کرده و خارج شوید.
۵- کاربرهای در حال استفاده از اینترنت را مجدداً راهاندازی کنید.
۶- صحت عملکرد تنظیمات جدید را تست کنید؛ روش تست تنظیمات جدید را در ادامه خواهید دید.
علاوه بر این، اگر از نرمافزار Client DHCP استفاده میکنید که تنظیمات را در /etc/resolv.conf بازنویسی میکند، باید با ویرایش فایل client’s configuration، تنظیمات آن را نیز مطابق با فوق تنظیم کنید.
تنظیم نرم افزار Client DHCP در سرور Debian
۱- از فایل /etc/resolv.conf بکآپ تهیه کنید:
sudo cp /etc/resolv.conf /etc/resolv.conf.auto
۲- فایل /etc/dhcp/dhclient.conf یا (/etc/dhcp3/dhclient.conf) را ویرایش کنید:
sudo vi /etc/dhcp*/dhclient.conf
۳- اگر در دستوری request با domain-name-servers وجود داشت، آن خط را حذف کنید.
۴- اگر دستوری حاوی domain-name-servers با آدرسهای IP است، آدرسهای IP را برای مراجعات بعدی یادداشت کنید.
۵- آن خط را با خط زیر جایگزین کرده یا موارد زیر را بدان اضافه کنید:
برای IPv4:
prepend domain-name-servers ۸.۸.۸.۸, ۸.۸.۴.۴;
برای IPv6:
prepend domain-name-servers ۲۰۰۱:۴۸۶۰:۴۸۶۰::۸۸۸۸, ۲۰۰۱:۴۸۶۰:۴۸۶۰::۸۸۴۴;
برای IPv6-only میتوانید بهجای آدرسهای IPv6 در قسمت قبلی از Google Public DNS64 استفاده کنید.
۶- ذخیره کرده و خارج شوید.
۷- کاربرهای در حال استفاده از اینترنت را مجدداً راهاندازی کنید.
۸- صحت عملکرد تنظیمات جدید را تست کنید؛ روش تست تنظیمات جدید را در ادامه خواهید دید.
تنظیمات DNS سرور در Chrome OS
تنظیمات DNS برای اتصال شبکه در قسمت Network از منو setting مشخص شدهاند.
۱- منوی Settings را باز کنید.
۲- در بخش Network ، اتصالی را انتخاب کنید که میخواهید Google Public DNS را برای آن تنظیم کنید. بهعنوان مثال:
- برای تغییر تنظیمات اتصال Ethernet، روی Ethernet کلیک کنید.
- برای تغییر تنظیمات اتصال wireless، روی Wi-Fi کلیک کرده و نام شبکه مورد نظر را انتخاب کنید.
- تغییر تنظیمات DNS برای کانکشن داده موبایل که از طریق Instant Tethering ایجاد شده امکانپذیر نیست. اگرچه برای Wi-Fi Hotspot های تلفن همراه که بهصورت دستی تنظیم شدهاند، میتوانید تنظیمات DNS را با استفاده از دستورالعملهای مربوط به اتصال wireless تغییر دهید.
۳- بخش Network را برای کانکشن مورد نظر باز کنید.
۴- در بخش Name servers:
- برای IPv4: دگمه Google name servers را انتخاب کرده (یا بهجای آن با انتخاب دگمه Custom name servers، مقادیر .۸.۸.۸.۸ و ۸.۸.۴.۴ را وارد کنید).
- برای IPv6 : دگمه Custo name servers را انتخاب کرده و مقادیر ۸۸۸۸ :: ۴۸۶۰: ۴۸۶۰: ۲۰۰۱ و/یا ۸۸۴۴ :: ۴۸۶۰:۴۸۶۰: ۲۰۰۱ را وارد کنید.
- برای فقط IPv6: میتوانید بهجای آدرسهای IPv6 در قسمت قبلی از Google Public DNS64 استفاده کنید.
۵- با کلیک در خارج از بخش Network تغییرات را ذخیره کنید.
۶- صحت عملکرد تنظیمات جدید را تست کنید؛ روش تست تنظیمات جدید را در ادامه خواهید دید.
۷- همین مراحل را برای اتصال به شبکههای دیگر که میخواهید تغییر دهید، تکرار کنید.
تغییر تنظیمات DNS در روترها
هر روتر دارای یک رابط کاربری متفاوت برای انجام تنظیمات DNS server خود است؛ در این بخش فرایند عمومی این عملیات برای شما ارائه میشود. برای اطلاعات بیشتر میتوانید به اسناد راهنمای روتر خود مراجعه کنید. برای اعمال تغییرات در تنظیمات روتر خود:
۱- در مرورگر خود آدرس IP روتر را جهت دسترسی به پنل مدیریتی تنظیمات وارد کنید.
۲- با باز شدن پنجره رمز ورودی، رمز عبور را جهت دسترسی به پنل مدیریتی روتر وارد کنید
۳- صفحه حاوی تنظیمات DNS server را بیابید و آنرا باز کنید.
۴- در صورت وجود مقادیر قبلی آدرسIP در فیلد های DNS server اصلی و فرعی، آنها را برای مراجعات بعدی یادداشت کنید.
۵- آدرسهای موجود را با IP آدرسهای متعلق به گوگل جایگزین کنید:
- برای .IPv4: ۸.۸.۸.۸. and/or 8.8.4.4
- برای .IPv6: ۲۰۰۱:۴۸۶۰:۴۸۶۰::۸۸۸۸ and/or 2001:4860:4860::8844
- برای IPv6-only: میتوانید بهجای آدرسهای IPv6 در قسمت قبلی از Google Public DNS64 استفاده کنید.
۶- تغییرات را ذخیره کرده و خارج شوید.
۷- مرورگر خود را مجدداً راهاندازی کنید.
۸- صحت عملکرد تنظیمات جدید را تست کنید؛ روش تست تنظیمات جدید را در ادامه خواهید دید.
بعضی از روترها در بخش تنظیمات IPv6 از هشت فیلد مجزاء برای آدرسدهی استفاده میکنند و :: را بهعنوان syntax مخفف قبول نمیکنند. در چنین مواردی بهصورت زیر وارد کنید:
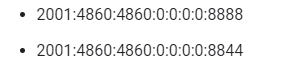
اگر بهfour hex digit نیاز دارید میتوانید ۰ را به ۰۰۰۰ تبدیل کنید.
تنظیمات DNS در اندروید
تنظیماتی که شرح میدهیم تغییر DNS برای (Android 9 (Pie و بالاتر است. Android 9 از “Private DNS” پشتیبانی میکند که از DNS-over-TLS برای تامین امنیت و حفظ حریم خصوصی در جستجوهای DNS شما استفاده میکند. تنظیمات طبق مراحل زیر انجام میشود:
۱- به این آدرس بروید “Settings” → “Network & Internet” → “Advanced” → “Private DNS”
۲- گزینه Private DNS provider hostname را انتخاب کنید.
۳- dns.google را بهعنوان نام میزبان ارائهدهنده DNS وارد کنید.
۴- روی ذخیره کلیک کنید.
برای اطلاعات بیشتر به Android blog post که به تشریح و معرفی این ویژگی پرداخته است، مراجعه کنید. لطفا توجه داشته باشیدکه در Android P، حالت پیش فرض برای Private DNS در وضعیت “Automatic” است، بدین معنی که از DNS server مشخص شده توسط شبکه استفاده میکند و قبل از بازگشت به DNS در پورت ۵۳ یک اتصال TLS در پورت ۸۵۳ ایجاد میکند.
نسخه های قدیمی تر Android
موبایل و سایر دستگاه ها
DNSسرورها معمولاً در قسمت تنظیمات پیشرفته Wi-Fi مشخص میشوند. با این حال، از آنجا که هر دستگاه تلفن همراه برای تغییر تنظیمات DNS سرور از یک رابط کاربری متفاوت استفاده میکند، ما فقط به ذکر یک روش کلی در زیر میپردازیم. برای اطلاعات بیشتر، لطفاً به راهنمای تلفن همراه خود مراجعه کنید.
برای تغییر DNS خود در دستگاه تلفن همراه:
به صفحهای که تنظیمات Wi-Fi در آن واقع است، مراجعه کنید.
صفحه حاوی DNS server settings را بیابید.
۱- در صورت وجود مقادیر قبلی آدرس IP در فیلدهای DNS server اصلی و فرعی، آنها را برای مراجعات بعدی یادداشت کنید.
۲- آدرسهای موجود را با آدرسهای متعلق به گوگل جایگزین کنید:
- برای .IPv4: ۸.۸.۸.۸ and/or 8.8.4.4
- برای .IPv6: ۲۰۰۱:۴۸۶۰:۴۸۶۰::۸۸۸۸ and/or 2001:4860:4860::8844
- برای IPv6-only: میتوانید بهجای آدرسهای IPv6 در قسمت قبلی از Google Public DNS64 استفاده کنید.
۳- تغییرات را ذخیره کرده و خارج شوید.
۴- صحت عملکرد تنظیمات جدید را تست کنید؛ روش تست تنظیمات جدید را در ادامه خواهید دید.
تست تنظیمات جدید
برای حصول اطمینان از صحت عملکرد resolver DNS گوگل:
۱- در مرورگر خود، یک نشانی اینترنتی (مانند http://www.google.com) را وارد کنید. اگر صفحه مورد نظر به خوبی عملیات resolve را انجام داد، آن را بوکمارک کنید و سعی کنید از این طریق به صفحه دسترسی پیدا کنید.
- اگر از Google Public DNS64 در یک سیستم IPv6-only استفاده میکنید. تست بالا را با آدرس هاست IPv4-only مانند http://ipv4.google.com تکرار کنید. اگر همه این تستها به درستی کار کنند، همه چیز صحیح است. در غیر اینصورت به مرحله ۲ بروید.
۲- در مرورگر خود یک آدرس IP فیکس تایپ کنید. میتوانید از http://216.218.228.119 (که به وبسایت test-ipv6.com اشاره دارد) بهعنوان URL استفاده کنید.
- اگر از Google Public DNS64 در سیستم IPv6-only استفاده میکنید، بهجای URL از آدرس [http://[64:ff9b::d8da:e477 استفاده کنید. اگر این تست موفق نباشد، شما در prefix رزرو شده ۶۴:ff9b::/96 به درگاه NAT64 دسترسی ندارید و نمیتوانید از Google Public DNS64 استفاده کنید.
- اگر از سیستم IPv6-only بدون Google Public DNS64 استفاده میکنید، به جای URL از [http://[2001:470:1:18::119 استفاده کنید.
اگر صفحه مورد نظر بهدرستی باز شد، آنرا بوکمارک کنید و سعی کنید از آن طریق نیز به صفحه دسترسی داشته باشید. اگر این تستها کار کنند (اما مرحله ۱ انجام نشود)، در تنظیمات DNS شما مشکلی وجود دارد. مراحل بالا را مجدداً بررسی کنید تا مطمئن شوید همه چیز را به درستی تنظیم کردهاید. اگر این تستها به درستی کار نمیکنند، به مرحله ۳ بروید.
۳- تغییرات DNS را به عقب برگردانید و تستها را دوباره اجرا کنید. اگر باز هم تستها با شکست مواجه شوند، در تنظیمات شبکه مشکلی وجود دارد. برای رفع مشکل به ISP یا مدیر شبکه خود تماس بگیرید.
اگر بعد از تنظیم Google Public DNS با مشکلاتی برخوردید، لطفاً فرایندهای تشخیصی را اجرا کنید.
بازگشت به تنظیمات اولیه DNS
اگر قبلاً هیچ DNS سرور سفارشی را تنظیم نکردهاید، برای بازگشت به تنظیمات قدیمی خود، در پنجرهای که آدرسهای IP گوگل را در آن مشخص کردهاید، گزینه فعالسازی دستیابی به DNS server addresses automatically یا delete the Google IP addresses را انتخاب کنید. با این کار تنظیمات شما به استفاده از سرورهای پیش فرض ISP شما باز میگردد.
تبریک می گوییم مقاله آموزش چطور DNS را تغییر دهیم؟ پایان رسید با مقالات بعدی ما را همراهی کنید.
نگار نوین
ارائه دهنده خدمات میزبانی وب و هاست ، سرورهای مجازی و اختصاصی ، دامنه و SSL ، طراحی سایت و اپلیکیشن ، گرافیک و ... تمامی راهکارهای مبتنی بر وب!